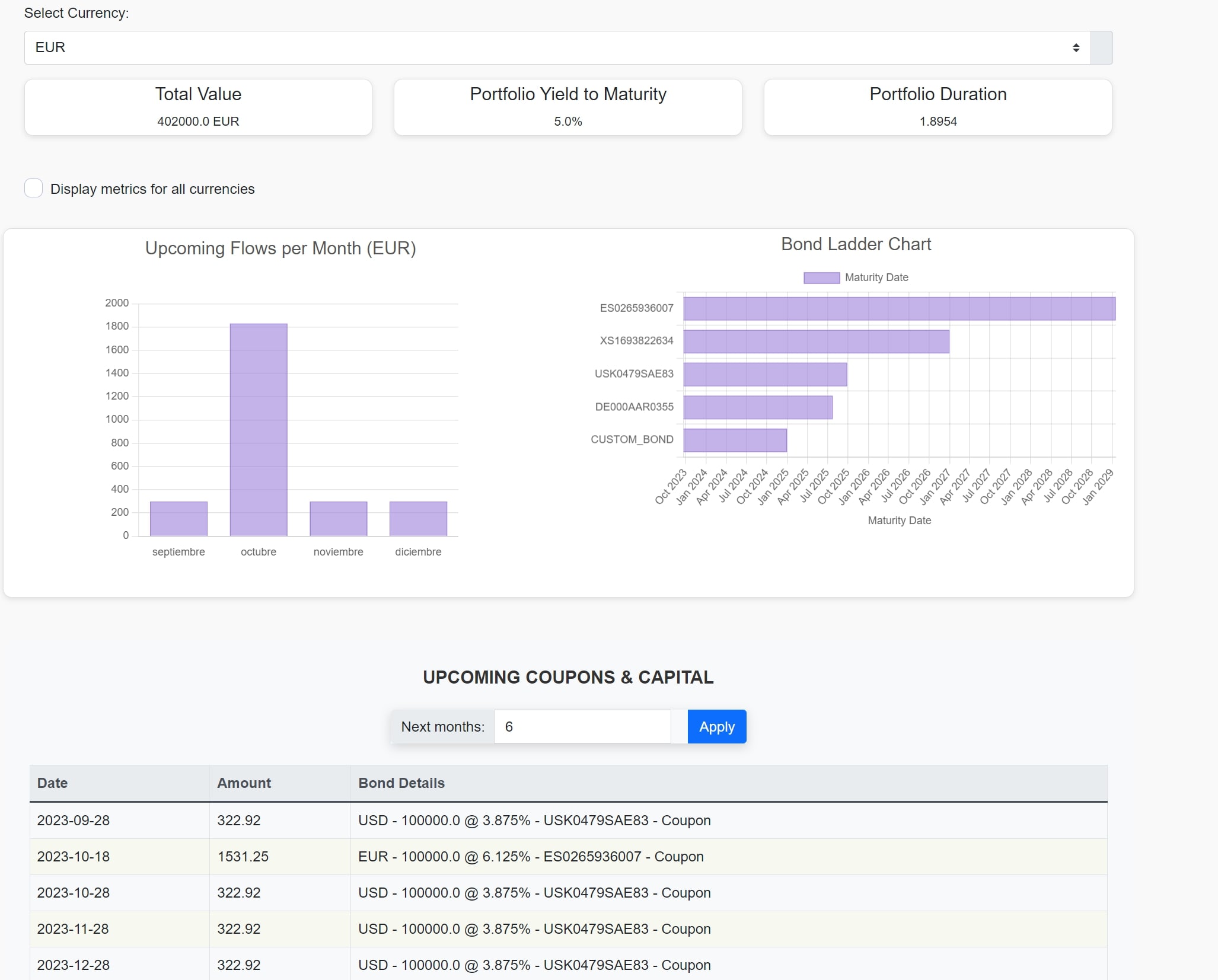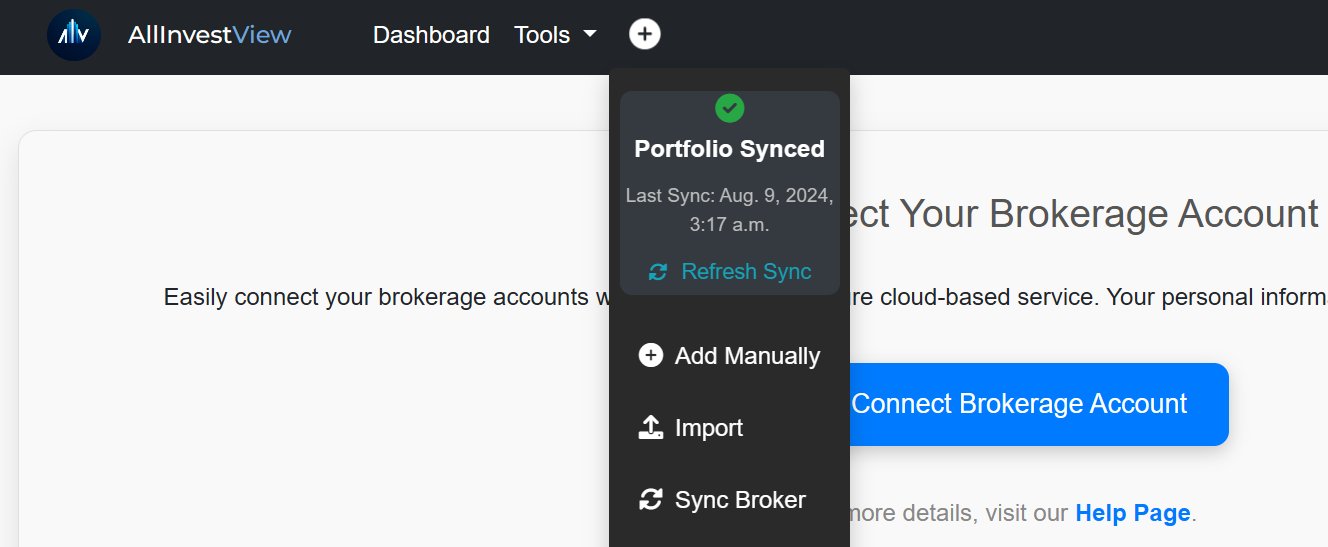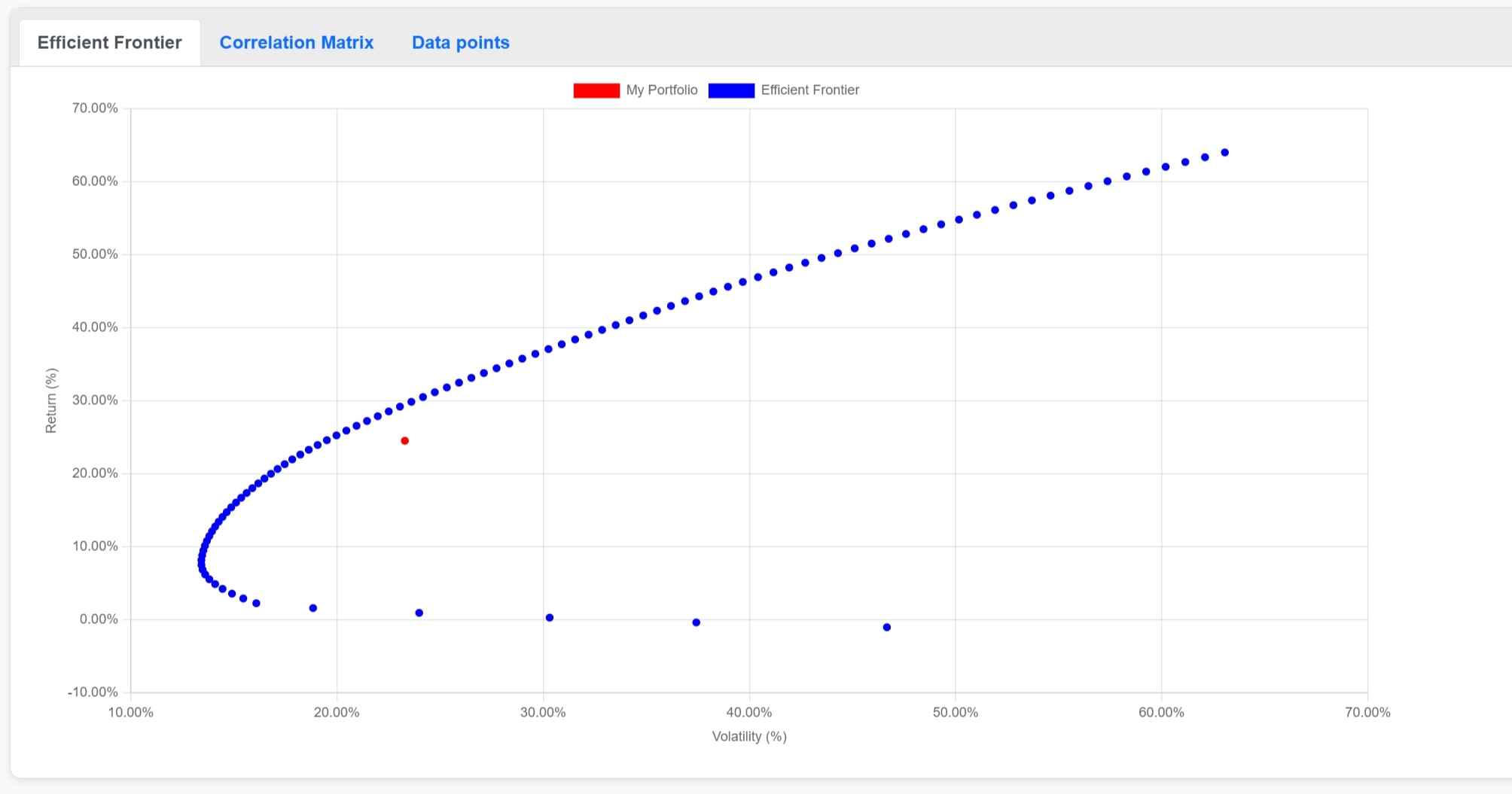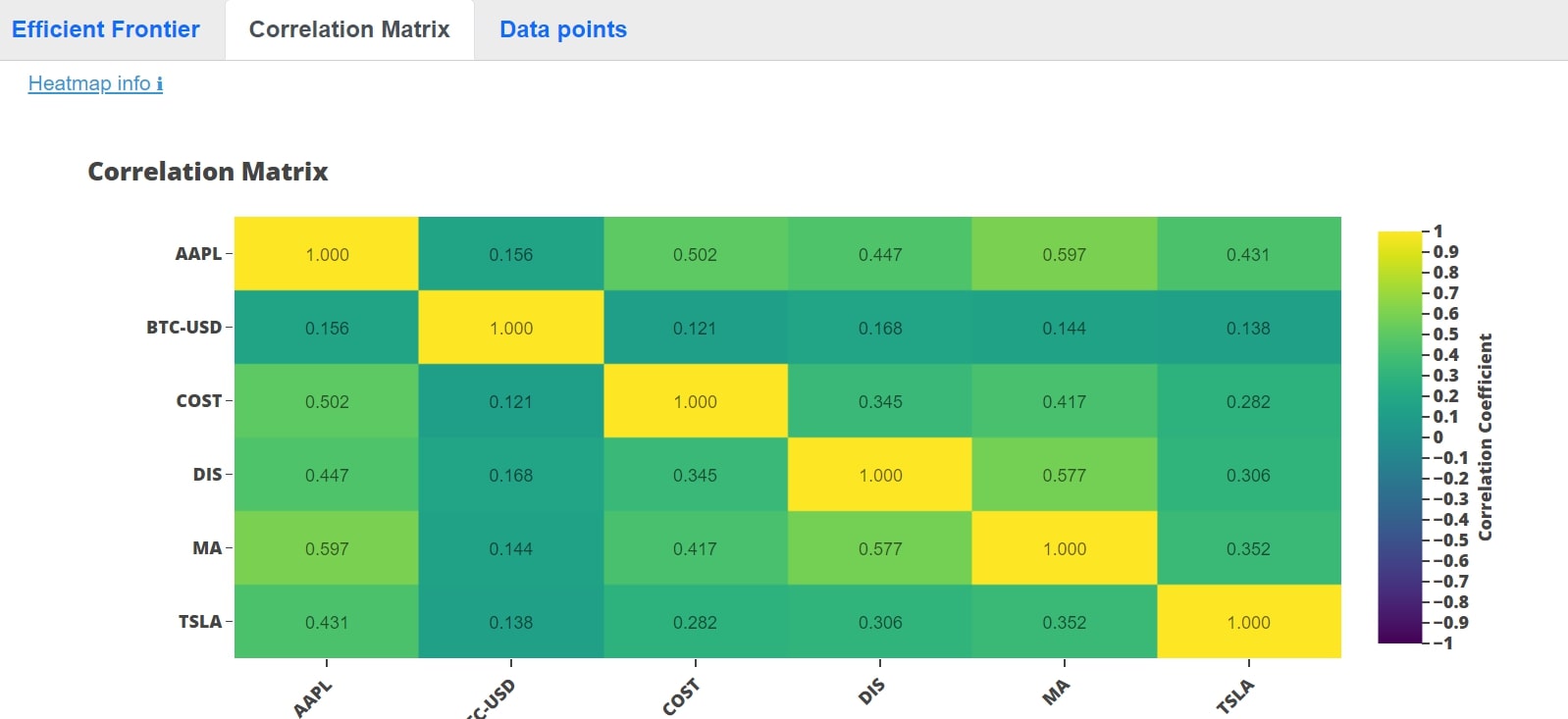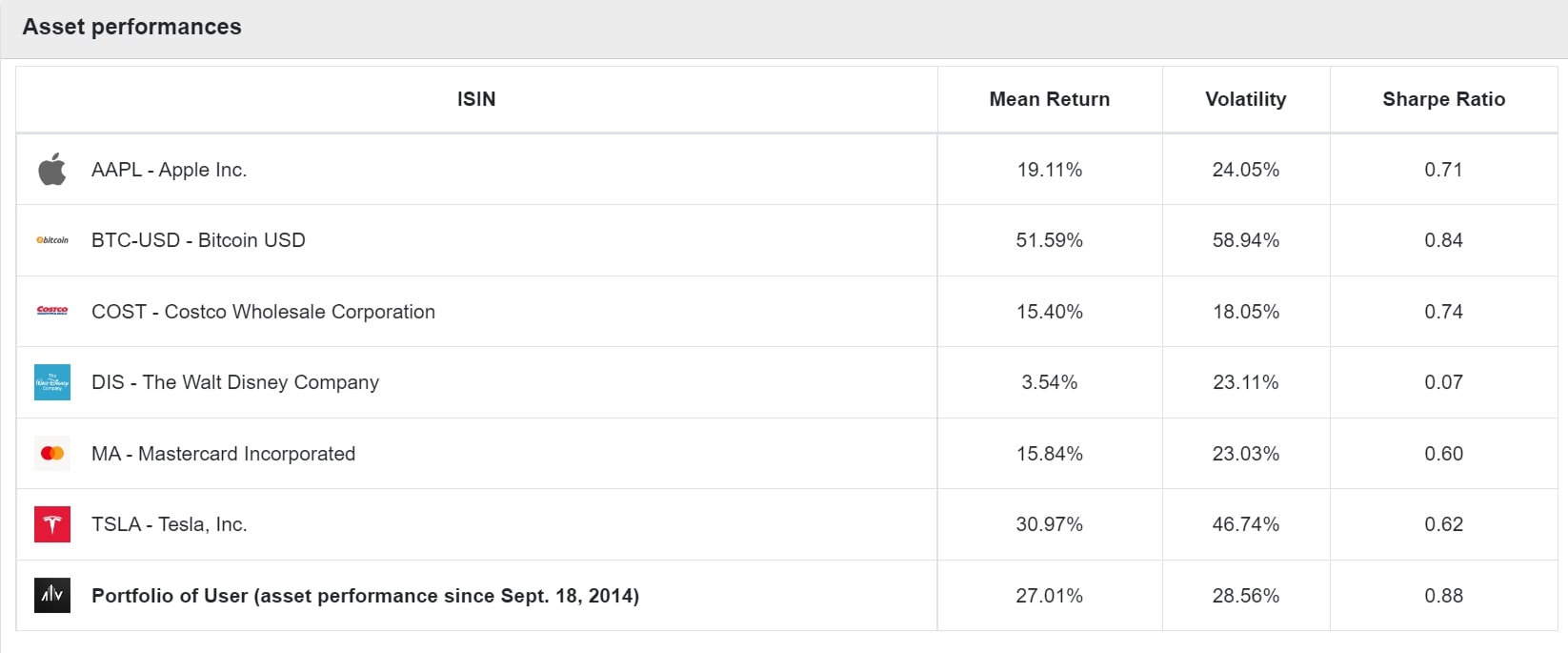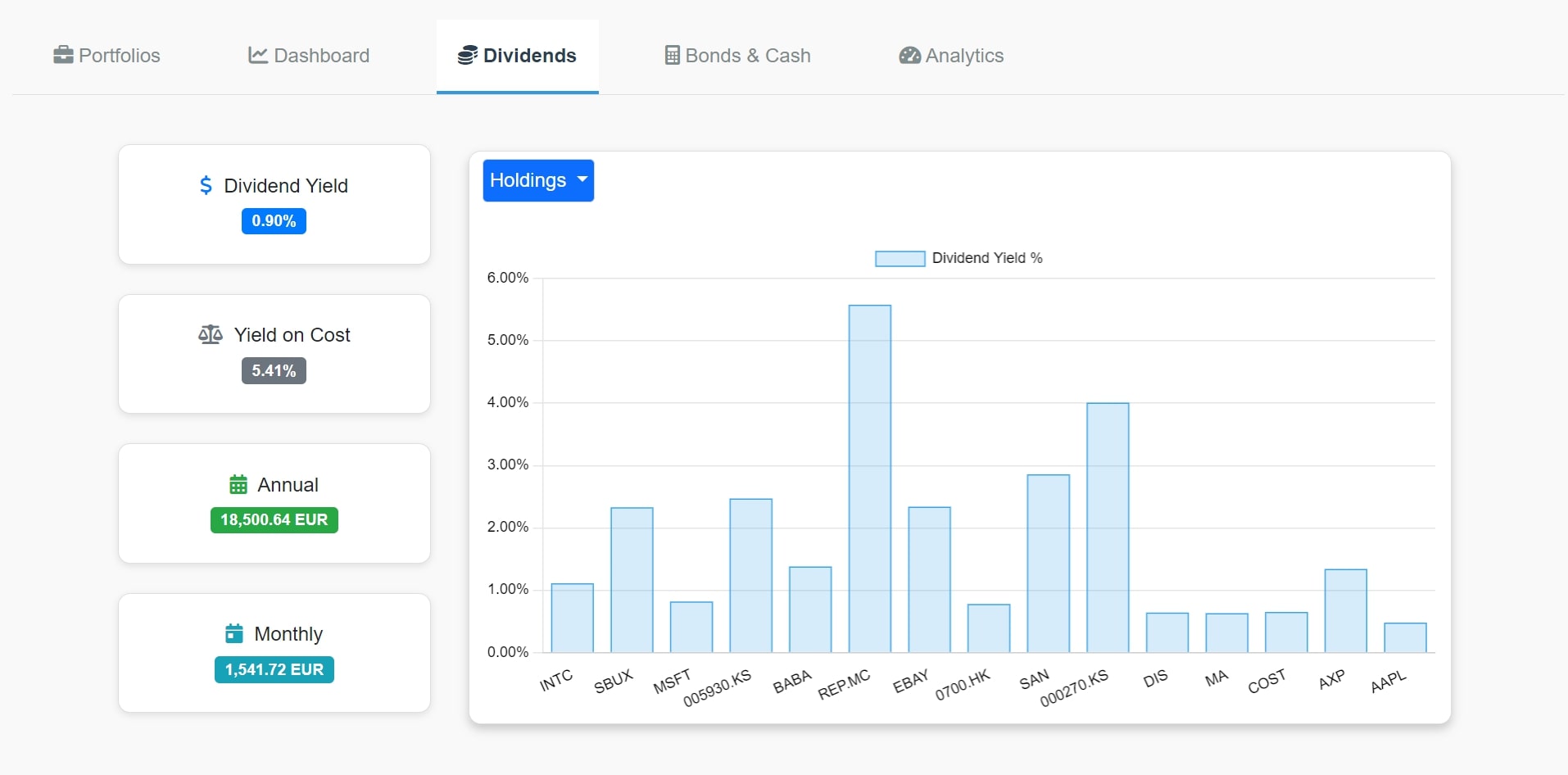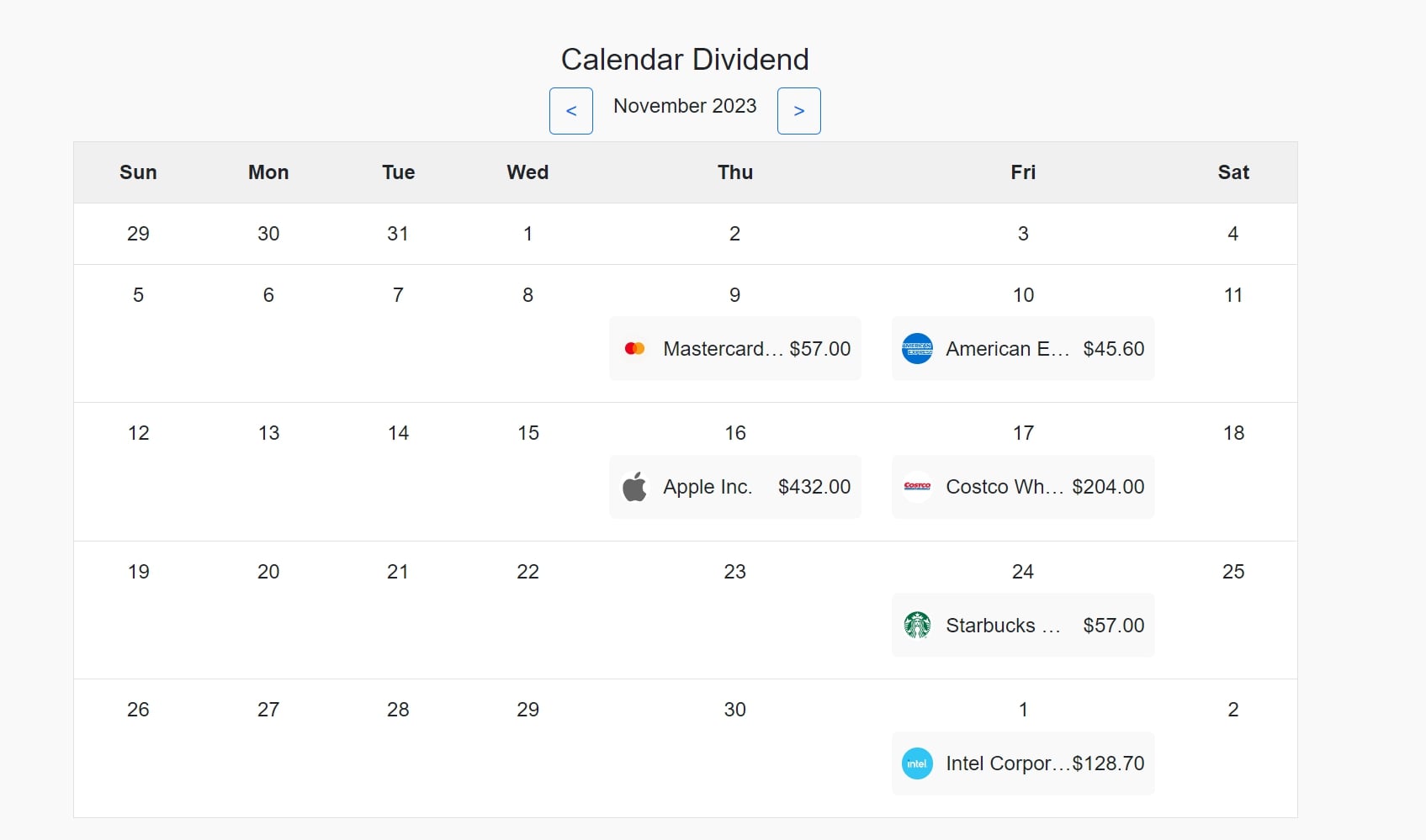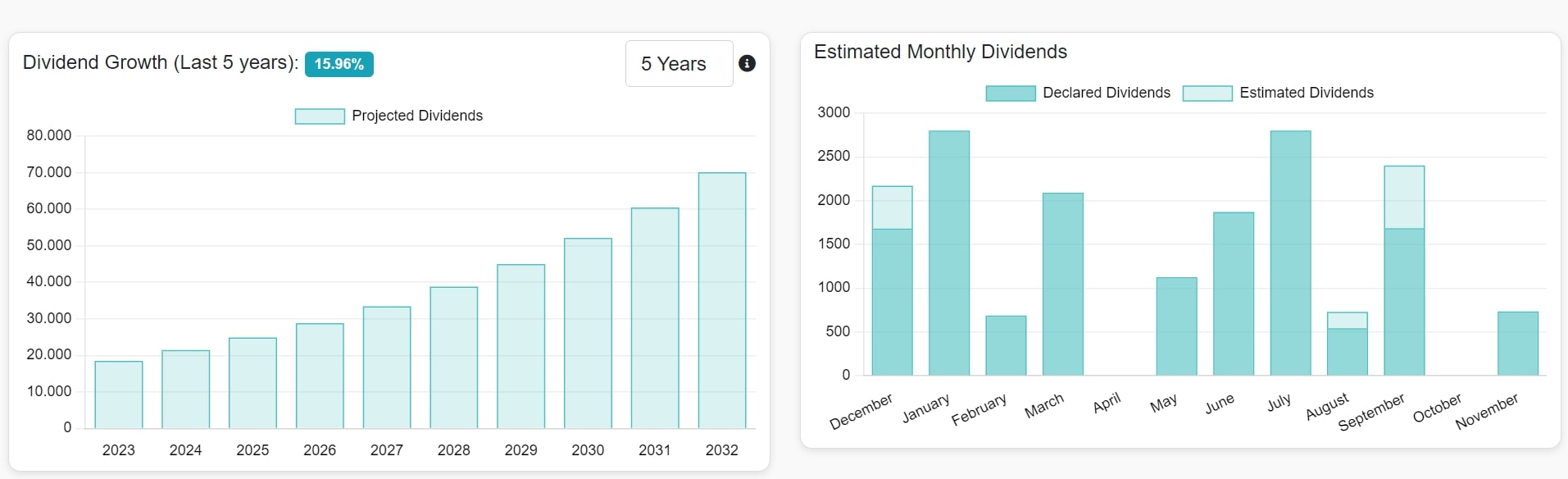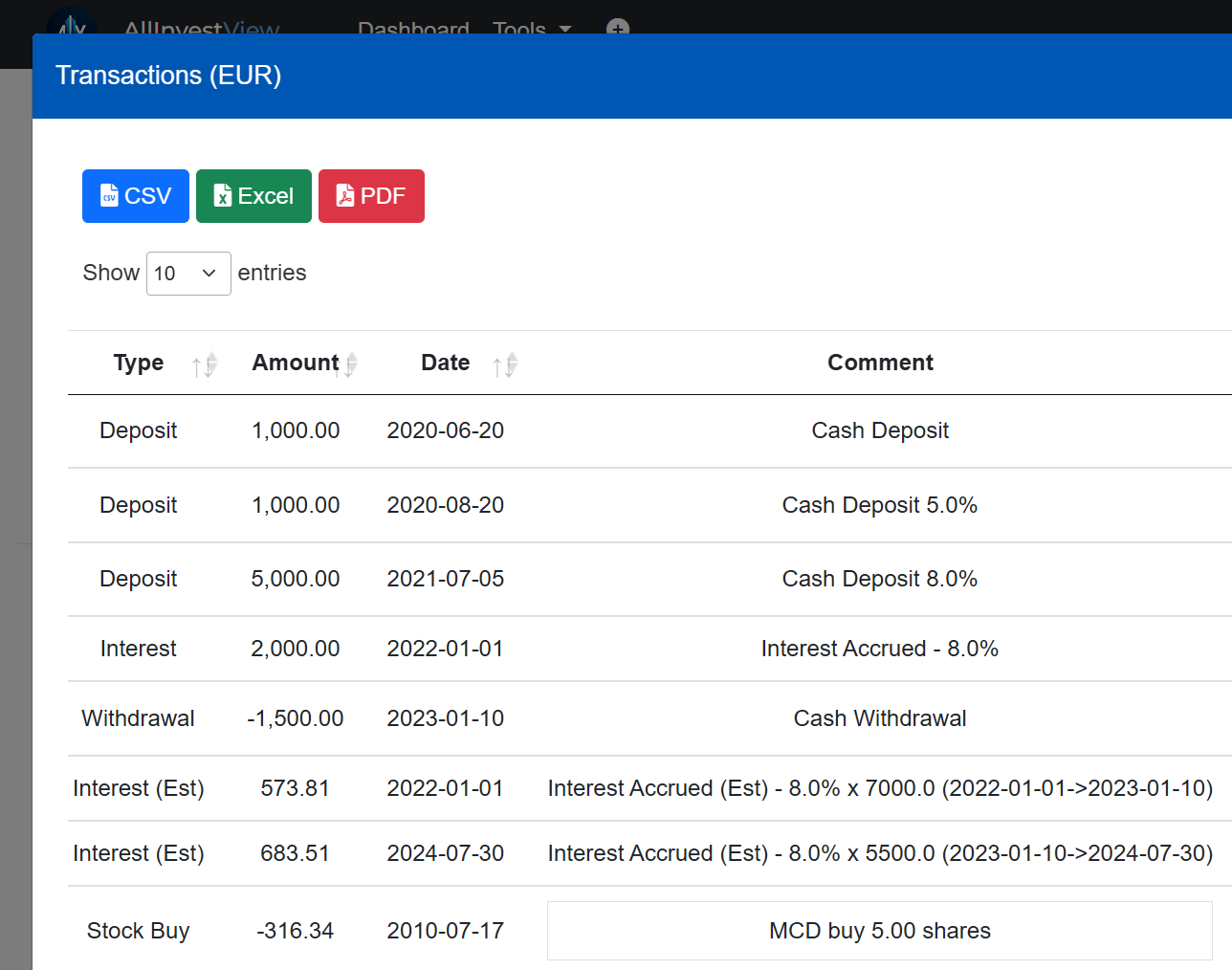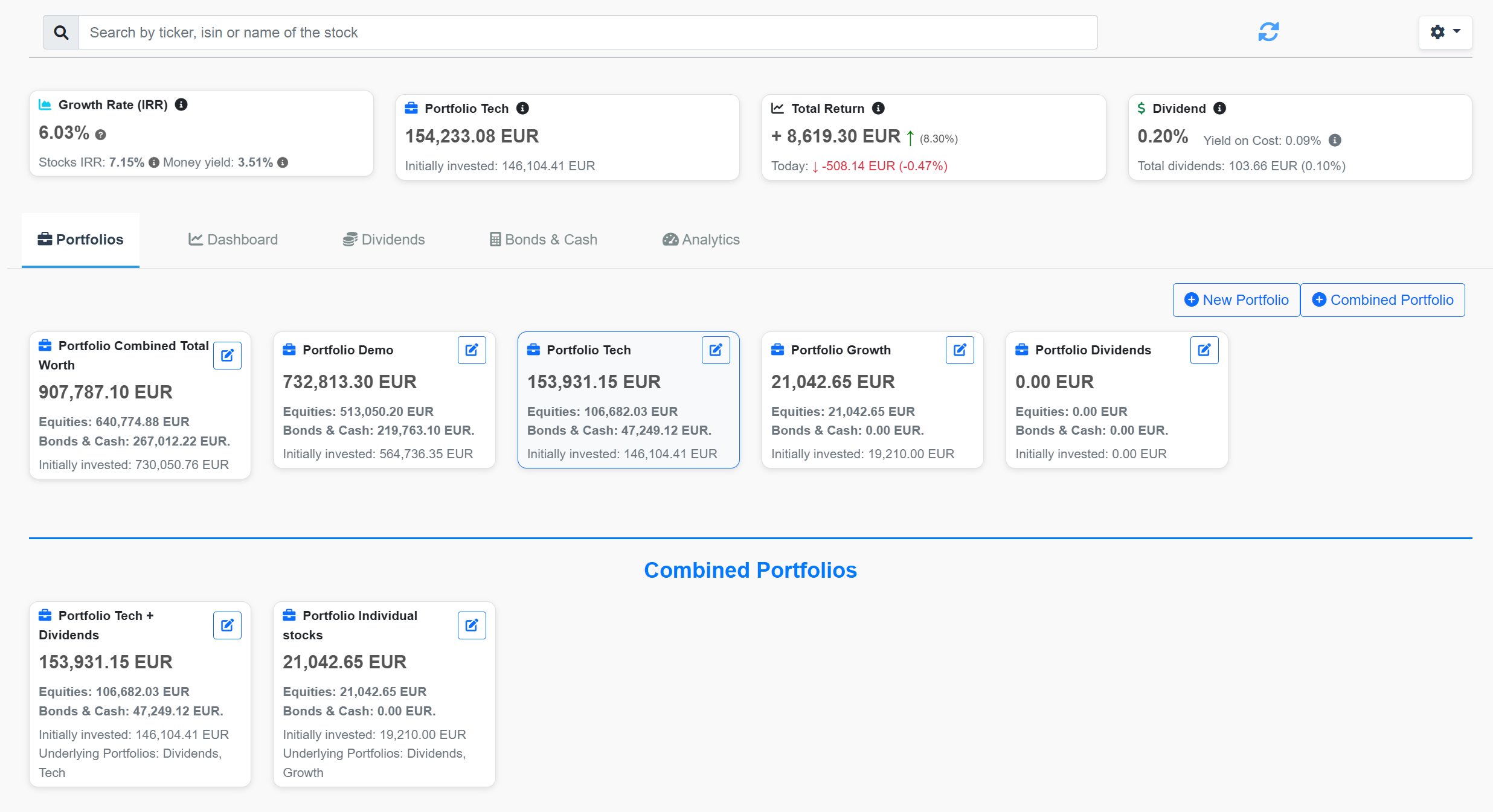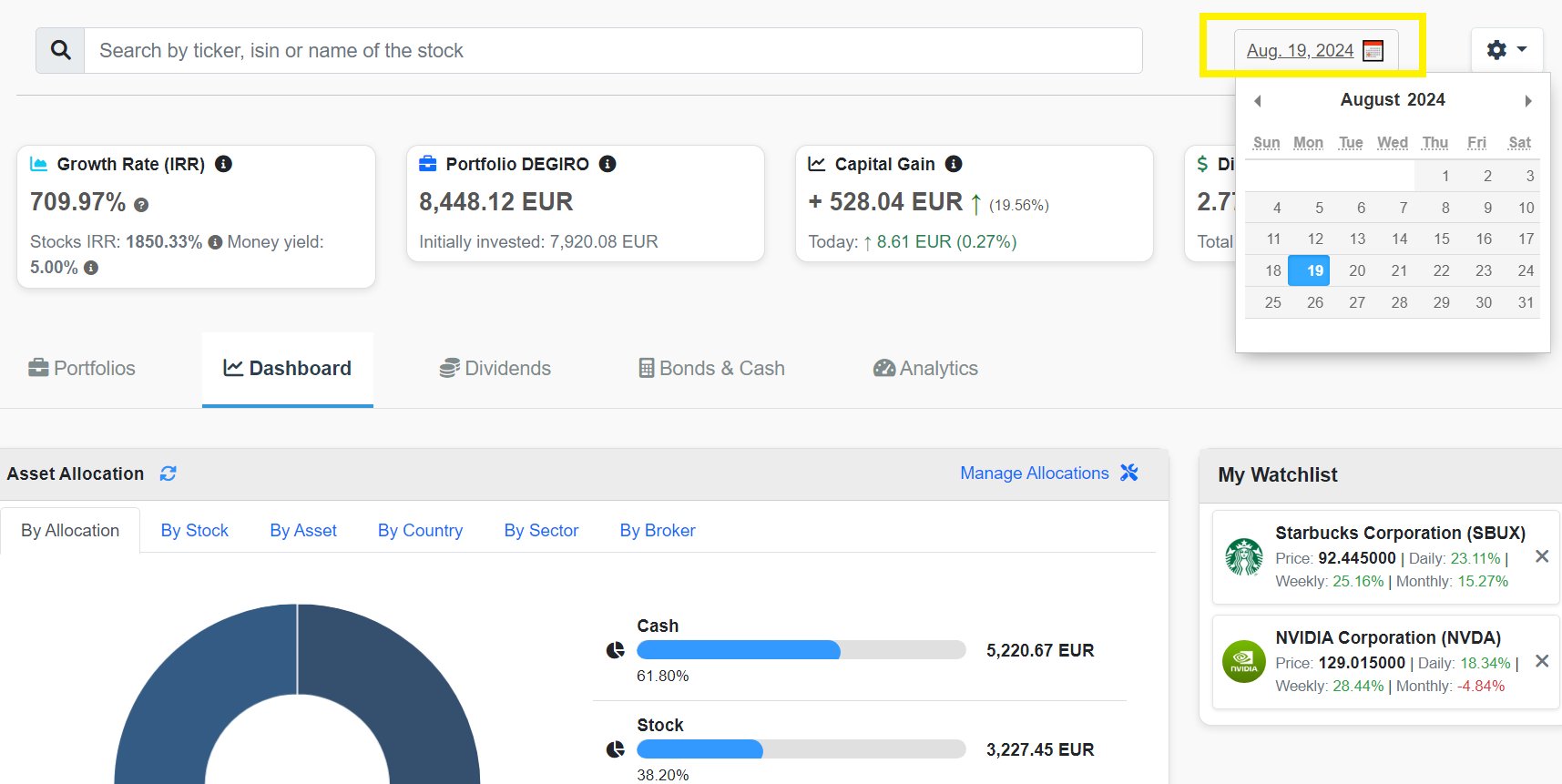How to Use Allinvestview - Track all your asset classes
Do you have a multicurrency portfolio? No problem! Allinvestview converts all portfolio metrics, charts, and valuations on your dashboard to the default currency you define in your account settings.
To set or update your default currency, visit your account settings page. Here, you can choose the currency that best suits your financial overview.
Whether you are investing in local or international markets, this allows you to view all your financial data directly in one unified currency.
Ticketing system
Every transaction is seamlessly integrated into your dashboard, allowing you to view all details effortlessly.
Transactions are displayed in a ticketing format, providing a convenient way to access and update information. Simply click on a transaction to open the ticket, where you can easily view and edit details.
Each transaction can be displayed or amended individually, providing you with the flexibility to make changes as needed. Simply visit the transactions page to access and/or edit your transactions.
Trade Date
The platform operates based on transaction dates, meaning that all portfolio metrics, including returns and IRR, are calculated using the transaction date of each stock. This ensures accurate and reliable performance tracking over time.
It's important to verify that the transaction dates for your portfolio are correctly input, as all metrics rely on these dates to compute real performance. Visit the transactions page to review and, if necessary, update your transaction details.
Public and Private Portfolios
When you create a portfolio, it is either marked as Public or Private. A Public Portfolio allows anyone with the shared secret link to access and view the details of that portfolio.
You can share your public portfolio using the link or the share button in your dashboard.
A Private Portfolio, on the other hand, is completely private and cannot be accessed by anyone except the account owner. Even if someone has the ID or link to the portfolio, they won't be able to view it unless you decide to make it public.
It's important to note that only individual portfolios can be made public or private.
You can also create combined portfolios, you group and visualize your portfolios together. Note combined portfolios will always remain private and cannot be shared with others.
Tracking Stocks, ETFs & Mutual funds
Begin your journey in tracking stocks and ETFs on Allinvestview by adding them manually on the equity booking page or by automating the process with our import tool. Input the ticker symbol to fetch and display data from global exchanges, providing you with real-time market prices, historical performance, and detailed analytics.
Note you can set up Price Alerts on your favourite stocks in the stock details page. You can also manage your Alerts and Email notifications in your account settings.
Please note: Market data on Allinvestview is retrieved on real time every time you load the dashboard, it may include End-of-Day data for mutual funds or 1-5 minute delayed data for other securities. We are constantly striving to provide more immediate real-time updates to enhance your trading strategies.
Customize your experience by selecting specific exchanges. For example, enter "SAN.MC" to track Banco Santander on the Madrid stock exchange, ensuring you receive targeted information suited to your investment portfolio.
Enhance your market awareness by configuring alerts for significant price shifts, dividend announcements, or relevant financial news. These alerts help you stay proactive and make informed decisions without delay.
You can see the individual metrics and financials of each stock by just clicking on its name and a new tab will be opened with Stock details.
If you cannot locate your desired stock on the dashboard, try entering the stock's symbol followed by the stock exchange code (e.g., "ECOPETROL.CL" for Ecopetrol on the Chilean stock exchange) on the booking page. Click on the "Fetch Stock Info" button, and the system will retrieve and import the latest market data for the stock.
Should you have any issue with the market data, please contact our support team!.
How to Close a Position
You can close a position by adding a Selling transaction for that stock. This can be done manually or by importing the transaction.
To close a position manually:
- Navigate to the booking page.
- Select the stock you want to sell and choose "Sell" in the transaction type dropdown.
- Enter the quantity you wish to sell. The 'Available quantity' field will show the shares you can sell from your portfolio.
- Review and confirm the transaction. Ensure the quantity does not exceed the available shares.
You can also close a position or buy a new one directly from the dashboard. Simply click on the stock you are interested in, and in the stock details that will appear, press 'New Trade'.
Cash Management
To effectively manage your cash positions, you can add them in cash booking page. Here, you can add all cash holdings, then monitor transactions, track your yield and analyze your liquidity in your Dashboard under "Bonds & Cash".
Allinvestview supports multiple currencies and offers tools for assessing exchange rate impacts and optimizing cash flows.
Also, you can create cash accounts, allowing you to track the cash in your brokerage and automatically add/deduct the transactions from the account (deposits, withdrawals, accrued interest, stock transactions, and dividends).
See more in the Cash Account section.
Bonds Management
Enhance your bond investment strategies using Allinvestview. You can track your portfolio duration, average yield, coupon rates, upcoming coupons and more! Navigate to the bond calculator page to add and price new bonds. Our growing database of bonds provides extensive options, but should you not find your specific bond:
- Enter details like purchase price, interest rate, maturity, and issuer manually. The bond object will be saved for you as a custom bond in case you want to book it again in the future.
- Once added, please feel free to ask our support team to add the bond to the database so it's also available for the rest of users!.
Utilize tools to track yields, durations, and other critical metrics for your portfolio. Track payment schedules, your bond ladder and check upcoming coupons or maturities directly within your dashboard under the "Bond & Cash" tab.
Cryptocurrencies
At Allinvestview, tracking your cryptocurrency investments is streamlined and precise. Add and monitor any cryptocurrency by specifying the crypto symbol followed by the fiat currency of your choice, such as BTCUSD for Bitcoin in US Dollars. This method allows you to view and analyze your digital assets in the currency that best suits your financial strategies.
Prices for all listed cryptocurrencies are refreshed every 5 minutes, ensuring that you have access to the most up-to-date information. This frequent update schedule helps you stay on top of market movements and make timely decisions based on the latest market data.
Option Module
The Option Module in Allinvestview allows you to price, book, track, and manage your options portfolio with ease. Whether you're pricing options using the Black-Scholes Model or monitoring their live performance based on Greeks and underlying stock price changes, this tool provides a comprehensive solution for options trading.
Pricing Options
Use the Option Calculator to calculate premiums and Greeks for vanilla options (Call and Put). Simply input the underlying price, strike price, time to expiration, volatility, and interest rate to get precise values based on the Black-Scholes model.
The calculator also provides the Greeks, including Delta, Gamma, Theta, and Vega, which measure the sensitivity of the option price to different variables like underlying price changes and time decay.
Booking Options
Once you've priced an option, you can book it directly from the calculator. This allows you to track your options in the Option Transactions page. Simply provide details like the quantity, trade date, and portfolio to add the trade.
Tracking Performance
Monitor your options in the dashboard with live estimated pricing. The current price is dynamically calculated based on the Greeks at the time of booking, changes in the underlying stock price, and time decay.
The live price is estimated using:
-
The Initial Greeks: These values define how the option price reacts to different factors:
- Delta: Measures how much the option price changes when the underlying stock price changes by 1 unit.
- Gamma: Captures the rate of change of Delta, adjusting for non-linear price movements in the underlying stock.
- Theta: Represents the time decay, or how much value the option loses each day as it approaches expiration.
-
Impact of Underlying Stock Price Changes:
The effect of changes in the underlying stock price on the option price is calculated as:
Option Price Change (Delta) = Delta × (Current Stock Price - Initial Stock Price)Where:
- Current Stock Price: The price of the underlying stock today.
- Initial Stock Price: The price of the underlying stock at the time the option was booked.
Option Price Change (Gamma) = (Gamma × (Current Stock Price - Initial Stock Price)²) ÷ 2 -
Time Decay (Theta):
The option loses value over time due to expiration approaching, which is captured by:
Option Price Change (Theta) = Theta × Days PassedWhere:
- Theta: The daily loss in option value due to time decay.
- Days Passed: The number of days since the option was booked.
-
Final Estimated Option Price:
Combining all these components, the estimated current price of the option is calculated as:
Current Option Price = Initial Option Price + (Delta × (Current Stock Price - Initial Stock Price)) + ((Gamma × (Current Stock Price - Initial Stock Price)²) ÷ 2) + (Theta × Days Passed)Where:
- Current Option Price: The estimated value of the option today.
- Initial Option Price: The premium of the option at the time it was booked.
Viewing Option Transactions
The Option Transactions page shows all your booked options. You can filter, search, and manage trades, tracking their status (active, expired, or exercised) in real-time.
Managing Expiration and Exercise
Options can be expired or exercised directly from the transactions page:
- Expire Options: Mark options as expired once they reach their expiration date. Expired options are automatically set to a final price of 0.
- Exercise Options: Automatically exercise Call or Put options to book the underlying stock. Choose to:
- Exercise and Book Stock: Create a new stock transaction at the strike price.
- Exercise Only: Mark the option as exercised without booking the stock.
Additional Information
The Black-Scholes model and Greek-based adjustments provide an accurate estimate of the option price. However, market prices may vary due to factors like implied volatility changes and transaction costs.
Explore the Option Module:
Custom Assets
Allinvestview enables you to tailor your investment portfolio to include assets that do not fall into conventional categories by using our custom asset booking page. This feature allows you to define and track unique investments such as art, real estate, or even personal projects.
By creating a custom asset, you can specify its name, and market value, and other pertinent details. This flexibility ensures that all parts of your financial portfolio can be managed from one central location, providing a comprehensive view of your total asset allocation.
Utilize the dashboard to view how these custom assets impact your overall investment strategy and portfolio performance. Detailed analytics help you understand the weight of each asset in your portfolio, aiding in better decision-making and strategic planning.
You can also add and maintain a history of market values for each custom asset transaction. This feature allows you to track and visualize the current value and performance over time directly on the dashboard in the "Stock Performance" table.
To record the most recent market value assessment:
- Open the custom asset transaction in the dashboard.
- Add the market value and date of assessment.
- This information will be saved and displayed, allowing you to compare the current market value with the acquisition value.
Understanding Transaction Currency and FX Rates
When booking trades, it's crucial to understand the concepts of transaction currency, stock quoted currency, and how to handle cases where these differ. Ensuring that these are correctly set up will help maintain the accuracy of your portfolio's values.
Transaction Currency vs. Stock Quoted Currency
- Transaction Currency: The currency in which the trade is recorded.
- Stock Quoted Currency: The currency in which the stock price is quoted on the market.
In some cases, these currencies may differ (i.e stock is bough using a different currency), requiring the use of an FX rate to accurately reflect the trade's value in your portfolio.
Why This Matters
If the transaction currency and the stock quoted currency are not aligned, it can lead to discrepancies in your portfolio values. For example, a stock might be quoted in pence (GBX) but recorded in pounds (GBP).
How to Correct Currency Discrepancies
- Ensure Correct Transaction Currency:
Align the transaction currency with the stock quoted currency. Example: If a stock is quoted in GBX, the transaction should also be recorded in GBX.
- Use FX Rates for Different Currencies:
If the transaction currency differs from the stock quoted currency, apply an appropriate FX rate. Example: For a stock quoted in GBX but recorded in GBP, use an FX rate to convert between the two.
Practical Steps
- Adjusting Transaction Currency:
Review your trade entries to ensure the transaction currency matches the stock quoted currency.
- Setting an FX Rate:
If the currencies differ, calculate and apply the correct FX rate to convert the trade value. Example: For a stock quoted in GBX and recorded in GBP, apply an FX rate of 0.01 to reflect the conversion accurately.
Summary
- Transaction Currency: Currency in which the trade is recorded.
- Stock Quoted Currency: Currency in which the stock is quoted.
- FX Rate: Applied when transaction currency and stock quoted currency differ.
By understanding and correctly applying these concepts, you can ensure your portfolio reflects accurate values, providing a true representation of your investments. If you have any questions or need assistance, our support team is here to help.